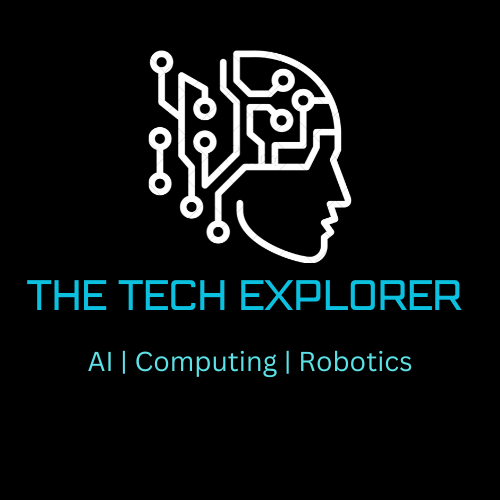一用就上手 Linux tmux 終端機工具 - The Tech Explorer
Tmux 的特點
- tmux 可以提供一個多工的終端機介面,其實就跟我們常用的網頁瀏覽器一樣
- tmux 可以在背景執行,即便你離開使用這個工具,也可以隨時把他叫回來,回到你之前的工作
- 若不小心網路斷線了,tmux 並不會自動終止
Tmux 安裝
- Mac OS
先安裝 homebrew 再下1
brew install tmux
- Debian / Ubuntu
1
sudo apt-get install tmux
Tmux 的三大單元:
- 他可以同時分割出多個 sessions, windows, panes
- sessions: 就像是瀏覽器
- windows: 就像是瀏覽器上的分頁
- panes: 將分頁切割的小區塊
Tmux 操作指令
在 Terminal 操作 Tmux 工具
想像在操作一個瀏覽器 (session)
| 操作 | 指令 |
|---|---|
| 開啟一個 session | $ tmux |
| 離開目前 session | $ tmux detach |
| 回到前一個使用的 session | $ tmux attach |
| 顯示所有目前執行中的 session | $ tmux ls |
| 回到某一個 ID 的 session | $ tmux attach -t [session-id] |
| 刪除某一個 ID 的 session | $ tmux kill-session [session-id] |
- 顯示所有目前執行中的session
- 下
$ tmux ls指令,即可看到當前執行幾個 session,並且顯示每個 session 的 ID,其中有幾個 window
- 下
- 回到某一個ID的 session
- 下
$ tmux attach -t [session-id]指令,並將[session-id] 更換為想要進入的session號碼
- 下
進到 Tmux 內部的操作
- 預設快捷鍵為: Ctrl + b
- 當要想要操作時,我們可以先按下 Ctrl + b 鍵,接著對應下面的表格進行操作
對 Session 操作 (瀏覽器操作)
| 操作 | 指令 |
|---|---|
| 重新命名目前的 session | Ctrl + b 再輸入 $ |
| 離目前的 session (detach),離開 tmux 環境 | Ctrl + b 再輸入 d |
| 視覺化切換 session (select) | Ctrl + b 再輸入 s |
| 切換至上一個 session | Ctrl + b 再輸入 ( |
| 切換至下一個 session | Ctrl + b 再輸入 ) |
對 Window 操作(分頁操作)
| 操作 | 指令 |
|---|---|
| 建立新的 window(create) | Ctrl + b 再輸入 c |
| 視覺化選單切換 window | Ctrl + b 再輸入 w |
| 切換至下一個 window(next) | Ctrl + b 再輸入 n |
| 切換至上一個 window(previous) | Ctrl + b 再輸入 p |
| 切換至指定的 window 號碼 | Ctrl + b 再輸入 數字鍵號碼 |
| 關閉目前的 window | Ctrl + b 再輸入 & |
對 Panes 操作 (分頁視窗分割)
| 操作 | 指令 |
|---|---|
| 垂直分割視窗 | Ctrl + b 再輸入 % |
| 水平分割視窗 | Ctrl + b 再輸入 " |
| 切換至指定方向的 pane | Ctrl + b 再輸入 方向鍵 |
| 切換 pane 佈局 | Ctrl + b 再輸入 空白鍵 |
| 將目前 pane 變成一個新獨立的 window | Ctrl + b 再輸入 ! |
| 關閉目前的 pane | Ctrl + b 再輸入 x |
- 如此範例可以將window 切成多個Panes

額外的操作技巧
| 操作 | 指令 |
|---|---|
| 向上滾動 log | Ctrl + b 再輸入 PG UP |
| 向下滾動 log | Ctrl + b 再輸入 PG DN |
| 在所有 window 中搜尋關鍵字 | Ctrl + b 再輸入 f |
- 要離開此滾動機制,請按
ESC
客製化自己的Tmux設定
- 可以另外自己創建一個config檔來做設定
~/.tmux.conf
Tmux 和傳統終端管理程式 Screen 的比較